Are your MacBook’s brightness keys (F1 and F2) not working? This is a common issue many Mac users face, and it can be frustrating when you can’t adjust your screen’s brightness. In this guide, we’ll explore the causes and provide step-by-step solutions to fix brightness keys not working on your MacBook.
MacBook brightness keys not working
Why Are My Brightness Keys Not Working?
The problem with brightness keys usually arises due to:
- Incorrect keyboard settings.
- Outdated or buggy macOS updates.
- A hardware issue with the keyboard or display.
- Software conflicts caused by third-party apps.
Let’s dive into how to fix these issues.
Step-by-Step Solutions
1. Check Your Keyboard Settings
- Open System Preferences > Keyboard.
- Ensure that “Use F1, F2, etc. keys as standard function keys” is unchecked.
- If this is checked, you’ll need to press the Fn key along with F1 or F2 to adjust brightness.
2. Update macOS
Outdated macOS versions may have bugs affecting your brightness controls.
- Go to System Preferences > Software Update.
- Install any available updates and restart your Mac.
3. Reset the System Management Controller (SMC)
The SMC controls various hardware functions, including brightness controls. Resetting it can resolve the issue.
For Intel-based Macs:
- Shut down your MacBook.
- Hold Shift + Control + Option and the Power button simultaneously for 10 seconds.
- Release the keys and turn your MacBook on.
For Macs with Apple silicon:
- Simply restart your MacBook, as SMC resets automatically.
4. Reset NVRAM/PRAM
The NVRAM stores settings like display brightness.
- Shut down your MacBook.
- Turn it on while holding Option + Command + P + R.
- Hold the keys for about 20 seconds, then release.
5. Boot Into Safe Mode
Safe Mode disables third-party extensions that might interfere with brightness controls.
- Restart your MacBook and immediately hold the Shift key.
- Release the key when the login screen appears.
- Test the brightness keys in Safe Mode, then restart normally.
6. Check for Hardware Issues
If none of the above steps work, the issue might be hardware-related.
- Test the keys using an external keyboard.
- If the problem persists, contact Apple Support or visit an Apple Store.
The Rise of Artificial Intelligence in Everyday Devices
MacBook brightness keys not working
Prevent Brightness Key Issues in the Future
- Keep your macOS updated.
- Avoid installing unnecessary third-party apps that modify keyboard behavior.
- Regularly check hardware functionality.
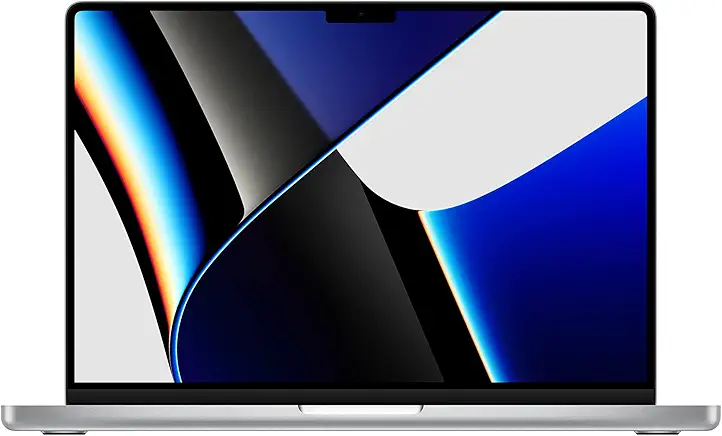
2021 Apple MacBook Pro (14-inch, M1 Pro chip with 10‑core CPU and 16‑core GPU, 16GB RAM, 1TB SSD) – Silver
- Apple M1 Pro or M1 Max chip for a massive leap in CPU, GPU, and machine learning performance
- Up to 10-core CPU delivers up to 3.7x faster performance to fly through pro workflows quicker than ever
- Up to 32-core GPU with up to 13x faster performance for graphics-intensive apps and games
- 16-core Neural Engine for up to 11x faster machine learning performance
- Longer battery life, up to 17 hours
- Up to 64GB of unified memory so everything you do is fast and fluid
- Up to 8TB of superfast SSD storage launches apps and opens files in an instant see more
Very interesting info !Perfect just what I was looking for! “…obstacles do not exist to be surrendered to, but only to be broken.” by Adolf Hitler.
I’ve been surfing online more than 3 hours as of late, but I by no means discovered any fascinating article like yours. It’s beautiful worth enough for me. In my opinion, if all webmasters and bloggers made just right content material as you did, the web will probably be a lot more helpful than ever before.
I was suggested this blog by my cousin. I’m not sure whether this post is written by him as nobody else know such detailed about my trouble. You are incredible! Thanks!
I enjoyed reading your piece and it provided me with a lot of value. http://www.kayswell.com
Sustain the excellent work and producing in the group! http://www.ifashionstyles.com
The articles you write help me a lot and I like the topic http://www.ifashionstyles.com
May I request that you elaborate on that? http://www.kayswell.com Your posts have been extremely helpful to me. Thank you!
You helped me a lot by posting this article and I love what I’m learning. http://www.kayswell.com
May I request that you elaborate on that? http://www.kayswell.com Your posts have been extremely helpful to me. Thank you!
Thanks for the sensible critique. Me & my neighbor were just preparing to do a little research about this. We got a grab a book from our local library but I think I learned more from this post. I am very glad to see such great information being shared freely out there.
Please provide me with more details on the topic http://www.hairstylesvip.com
Thank you for your articles. They are very helpful to me. May I ask you a question? http://www.hairstylesvip.com
Hello there! I could have sworn I’ve been to this website before but after reading through some of the post I realized it’s new to me. Anyways, I’m definitely delighted I found it and I’ll be bookmarking and checking back frequently!
I have recently started a website, the info you provide on this website has helped me tremendously. Thanks for all of your time & work.
Thank you for being of assistance to me. I really loved this article. http://www.kayswell.com
May I request more information on the subject? http://www.kayswell.com All of your articles are extremely useful to me. Thank you!
Thank you for providing me with these article examples. May I ask you a question? http://www.kayswell.com
Thank you for providing me with these article examples. May I ask you a question? http://www.kayswell.com
Thank you for being of assistance to me. I really loved this article. http://www.kayswell.com
Thank you for writing this article. I appreciate the subject too. http://www.kayswell.com
Thank you for providing me with these article examples. May I ask you a question? http://www.kayswell.com
Thank you for writing this post! http://www.kayswell.com
Thank you for writing this post! http://www.ifashionstyles.com
Thank you for writing this article. I appreciate the subject too. http://www.kayswell.com
Great content! Super high-quality! Keep it up! http://www.hairstylesvip.com
May I request more information on the subject? http://www.kayswell.com All of your articles are extremely useful to me. Thank you!
The next time I read a blog, I hope that it doesnt disappoint me as a lot as this one. I imply, I do know it was my choice to read, but I actually thought youd have something fascinating to say. All I hear is a bunch of whining about something that you could possibly repair in case you werent too busy in search of attention.
Hey very cool web site!! Man .. Beautiful .. Amazing .. I will bookmark your blog and take the feeds also…I am happy to find a lot of useful information here in the post, we need work out more techniques in this regard, thanks for sharing. . . . . .
May I request that you elaborate on that? http://www.kayswell.com Your posts have been extremely helpful to me. Thank you!
Thank you for providing me with these article examples. May I ask you a question? http://www.kayswell.com
Thank you for your help and this post. It’s been great. http://www.hairstylesvip.com
Thank you for writing this post! http://www.hairstylesvip.com
The articles you write help me a lot and I like the topic http://www.kayswell.com
I really appreciate your help http://www.ifashionstyles.com
Can you write more about it? Your articles are always helpful to me. Thank you! http://www.ifashionstyles.com
Thank you for writing this post! http://www.ifashionstyles.com
It¦s actually a great and helpful piece of info. I¦m satisfied that you shared this helpful info with us. Please keep us up to date like this. Thanks for sharing.
I’m not sure if this is a format issue or something to do with internet browser compatibility but I figured I’d post to let you know. The style and design look great though! Hope you get the issue fixed soon. Many thanks http://www.kayswell.com
Hello to all, the contents existing at this web page are genuinely remarkable for people knowledge, well, keep up the good work fellows. http://www.kayswell.com
I’m not that much of a internet reader to be honest but your blogs really nice, keep it up! I’ll go ahead and bookmark your site to come back down the road. Many thanks http://www.kayswell.com
Thanks for one’s marvelous posting! I truly enjoyed reading it, you are a great author.I will ensure that I bookmark your blog and will often come back in the future. http://www.kayswell.com I want to encourage you to definitely continue your great posts, have a nice day!
This piece of writing will help the internet visitors for creating new web site or even a blog from start to end. http://www.kayswell.com
I’m really enjoying the design and layout of your website.It’s a very easy on the eyes which makes it much more pleasant for me to come here and visit more often. Did you hire out a developer to create your theme? http://www.kayswell.com
It’s amazing to pay a quick visit this web page and reading the views of all colleagues concerning this article, while I am also keen of getting familiarity. http://www.kayswell.com
You’re so interesting! I don’t suppose I have read something like this before. So nice to discover another person with a few genuine thoughts on this subject. Seriously.. many thanks for starting this up. This web site is something that’s needed on the web, someone with a little originality! http://www.kayswell.com
I’m not that much of a internet reader to be honest but your blogs really nice, keep it up! I’ll go ahead and bookmark your website to come back in the future. http://www.kayswell.com
Hi there to all, for the reason that I am truly keen of reading this website’s post to be updated daily. It carries fastidious data. http://www.kayswell.com
Hello colleagues, its enormous article regarding cultureand completely defined, keep it up all the time. http://www.kayswell.com
I am extremely inspired together with your writing abilities as neatly as with the format in your weblog. Is this a paid topic or did you customize it your self? Either way keep up the nice quality writing, it is rare to see a great weblog like this one these days..
Have you ever considered about including a little bit more than just your articles? I mean, what you say is fundamental and all. However imagine if you added some great images or video clips to give your posts more, “pop”! Your content is excellent but with images and clips, http://www.kayswell.com this website could undeniably be one of the best in its field.
It’s great that you are getting ideas from this article as well as from our argument made at this time.
After exploring a few of the blog articles on your site, I seriously like your technique of blogging. I book-marked it to my bookmark webpage list and will be checking back soon. Take a look at my website as well and let me know what you think. http://www.kayswell.com
I just like the valuable information you provide on your articles.I’ll bookmark your blog and test again here frequently. I’m quite certain I’ll be informed plenty of new stuff proper right here! http://www.kayswell.com Good luck for the next!
I used to be able to find good advice from your blog articles. http://www.kayswell.com
Hello there! I could have sworn I’ve been to this blog before but after checking through some of the post I realized it’s new to me.Anyways, I’m definitely glad I found it and I’ll be bookmarking and checking back frequently! http://www.kayswell.com
I am sure this article has touched all the internet people, its really really nice post on building up new blog. http://www.kayswell.com
I loved as much as you will receive carried out right here. The sketch is tasteful, your authored material stylish. nonetheless, you command get bought an edginess over that you wish be delivering the following. http://www.kayswell.com unwell unquestionably come further formerly again since exactly the same nearly very often inside case you shield this hike.
This is the right webpage for anybody who wishes to understand this topic. You realize so much its almost tough to argue with you (not that I really will need to…HaHa). You certainly put a fresh spin on a topic which has been discussed for ages. Excellent stuff, just wonderful! http://www.ifashionstyles.com
Somebody essentially assist to make critically posts I would state. That is the first time I frequented your website page and to this point? I amazed with the research you made to make this actual put up amazing. Magnificent task! http://www.kayswell.com
This is my first time visit at here and i am actually happy to read everthing at alone place. http://www.kayswell.com
I’m impressed, I have to say. Really rarely do I encounter a weblog that’s each educative and entertaining, and let me inform you, you could have hit the nail on the head. Your concept is excellent; the issue is something that not enough individuals are talking intelligently about. I am very happy that I stumbled across this in my search for one thing regarding this.
Hello! I just wanted to ask if you ever have any problems with hackers? My last blog (wordpress) was hacked and I ended up losing months of hard work due to no back up. Do you have any methods to prevent hackers? http://www.kayswell.com
This is very attention-grabbing, You are an excessively professional blogger.I’ve joined your feed and stay up for in quest of extra of your fantastic post. http://www.kayswell.com Also, I have shared your web site in my social networks。
Good write-up. I certainly appreciate this website. Keep it up! http://www.kayswell.com
Hiya! Quick question that’s totally off topic. Do you know how to make your site mobile friendly? My site looks weird when browsing from my apple iphone. I’m trying to find a template or plugin that might be able to correct this issue. If you have any suggestions, please share. http://www.kayswell.com
Ahaa, its good dialogue regarding this article at this place at this website, I have read all that, so at this time me also commenting here. http://www.kayswell.com
Right now it sounds like WordPress is the preferred blogging platform out there right now. (from what I’ve read) Is that what you are using on your blog? http://www.kayswell.com
Howdy just wanted to give you a quick heads up. The words in your article seem to be running off the screen in Ie. http://www.kayswell.com
I see something really special in this internet site.
Hello my family member! I want to say that this post is amazing, great written and come with almost all significant infos. I would like to look more posts like this. http://www.hairstylesvip.com
Oh my goodness! Amazing article dude! Many thanks, However I am encountering problems with your RSS. I don’t understand the reason why I can’t join it. Is there anybody else having similar RSS issues? Anyone who knows the answer can you kindly respond? http://www.kayswell.com
Thanks for the ideas you talk about through this website. In addition, lots of young women which become pregnant do not even seek to get health care insurance because they are concerned they wouldn’t qualify. Although a lot of states at this point require that insurers give coverage regardless of pre-existing conditions. Charges on these kinds of guaranteed options are usually bigger, but when thinking about the high cost of health care bills it may be a safer strategy to use to protect one’s financial potential.
It’s enormous that you are getting ideas from this paragraph as well as from our dialogue made at this time.
Its like you read my mind! You seem to know so much about this, like you wrote the book in it or something. I think that you can do with a few pics to drive the message home a little bit, but other than that, this is fantastic blog. A fantastic read. I will definitely be back.
I’d like to thank you for the efforts you have put in writing this blog.I’m hoping to check out the same high-grade content from you later on as well. In truth, your creative writing abilities has motivated me to get my very own website now 😉
If some one desires expert view concerning blogging afterward i advise him/her to pay a visit this weblog, Keep up the good work. http://www.kayswell.com
Touche. Outstanding arguments. Keep up the great work. http://www.kayswell.com
Hey I know this is off topic but I was wondering if you knew of any widgetsI could add to my blog that automatically tweet my newest twitter updates.
Now I am ready to do my breakfast, once having my breakfast coming over again to read more news http://www.kayswell.com
to this require a great deal of work? I have very little knowledge of computer programming however I had been hoping to start my own blog in the near future. Anyway, should you have any suggestions or tips for new blog owners please share. I understand this is off topic but I simply needed to ask.
Greetings! Very helpful advice in this particular post! It is the little changes that produce the biggest changes. Thanks a lot for sharing! http://www.kayswell.com
This piece of writing will help the internet visitors for creating new web site or even a blog from start to end.
First off I would like to say superb blog! I had a quick question which I’d like to ask if you don’t mind. I was interested to find out how you center yourself and clear your thoughts before writing.I have had a difficult time clearing my mind in getting my ideas out there.I truly do take pleasure in writing but it just seems like the first 10 to 15 minutes are
Superb post however , I was wanting to know if you could write a litte more on this subject? I’d be very grateful if you could elaborate a little bit further.
I am sure this article has touched all the internet people, its really really nice post on building up new blog. http://www.kayswell.com
Hello everyone, it’s my first pay a visit at this website, and paragraph is in fact fruitful in support of me, keep up posting these types of articles.
Nice post. I learn something new and challenging on sites I stumbleupon everyday. It’s always exciting to read through content from other authors and practice a little something from other web sites. http://www.ifashionstyles.com
Right here is the perfect blog for everyone who hopes to find out about this topic. You understand so much its almost hard to argue with you (not that I actually will need to…HaHa). You definitely put a freshspin on a topic that has been written about for decades.Excellent stuff, just great!
I’m curious to find out what blog system you have been using? I’m experiencing some small security issues with my latest blog and I’d like to find something more safe. Do you have any suggestions?
When I initially commented I clicked the “Notify me when new comments are added” checkbox and now each time a comment is added I get several emails with the same comment. Is there any way you can remove people from that service? Many thanks!
Hey I know this is off topic but I was wondering if you knew of any widgetsI could add to my blog that automatically tweet my newest twitter updates.
It’s actually a cool and useful piece of information. I am glad that you shared this useful information with us. Please keep us up to date like this. Thanks for sharing.
I do not even understand how I stopped up right here, but I believed this put up was once good. I don’t realize who you might be however definitely you are going to a well-known blogger in case you aren’t already 😉 Cheers!
It’s in point of fact a great and useful piece of info.I am glad that you just shared this useful info with us.Please keep us informed like this. Thanks for sharing. http://www.hairstylesvip.com
I’m not that much of a internet reader to be honest but your blogs really nice, keep it up! I’ll go ahead and bookmark your site to come back down the road. Many thanks
I am actually pleased to read this blog posts which contains lots of useful facts, thanks for providing these kinds of information.
Hello! I just wanted to ask if you ever have any problems with hackers? My last blog (wordpress) was hacked and I ended up losing months of hard work due to no back up. Do you have any methods to prevent hackers? http://www.ifashionstyles.com
First off I would like to say superb blog! I had a quick question which I’d like to ask if you don’t mind. I was interested to find out how you center yourself and clear your thoughts before writing. http://www.kayswell.com I have had a difficult time clearing my mind in getting my ideas out there.I truly do take pleasure in writing but it just seems like the first 10 to 15 minutes are
Good post however , I was wanting to know if you could write a litte more on this topic? I’d be very thankful if you could elaborate a little bit more. Thank you! http://www.kayswell.com
I’ve been amazed by the [LEKJP Method](#). It guided me to let go of limiting beliefs and step into a new version of myself.